Botón de Office
El botón de Office incluye los siguientes comandos:
- Nuevo. Crea un archivo nuevo.
- Abrir. Se abre en
el Explorador la carpeta Mis documentos, donde podremos seleccionar el archivo
con el que deseamos trabajar. Además, es posible seleccionar otras carpetas o
decidir la vista con la que queremos ver el contenido de la carpeta que estamos
explorando.
- Guardar. Cuando guardamos un archivo por primera vez, aparece la misma ventana que con el comando Guardar como. Cuando el archivo ha sido guardado previamente, lo que hace este botón es volver a almacenar el archivo con el mismo nombre, con lo que la versión anterior queda eliminada.
Dependiendo de la aplicación con la que estemos trabajando, el archivo se guardará con una extensión .docx, .xisx, .accdb, .ppt, que se corresponden con archivos de Word, Excel, Access o de PowerPoint. Una opción del menú Guardar es que nos permite decidir en qué tipo de archivo se va a quedar el documento, se hará con distintas extensiones de archivo dependiendo de la versión de Office. También es posible definir dónde se guardan los archivos y cada cuánto tiempo se salva información de autorrecuperación.
- Guardar como. Este comando se utiliza si queremos guardar el archivo en una ubicación diferente de la original o en un formato diferente al de Office 2007.
Entre otras cosas, nos permite conectarnos a una unidad de red. En Opciones generales podemos proteger el archivo con contraseñas de apertura o escritura.
Además, podemos comprimir el tamaño de las imágenes según la utilidad que vayamos a darle al documento: enviarlo por mail, utilizarlo en un proyector o visualizarlo por pantalla.
- Imprimir. Al hacer clic en este comando,
aparecen las siguientes opciones:
• Imprimir: se puede seleccionar impresora,
además de acceder a otras opciones de impresión como número de copias, páginas
a imprimir, etc.
• Impresión rápida: envía
directamente el documento a la impresora predeterminada sin realizar ningún
cambio.
• Vista preliminar: muestra
la previsualización de la página o páginas que deseamos imprimir.
- Preparar. Prepara el documento para su
distribución. Dispone de las siguientes opciones:
• Propiedades: administra las
propiedades del documento.
• Inspeccionar documento: comprueba
si hay información del usuario, texto oculto o metadatos en el documento.
• Cifrar documento: se agrega
seguridad añadiendo cifrado al archivo.
• Restringir permiso: permisos de
editar, copiar e imprimir restringidos dependiendo de la necesidad.
• Agregar una firma digital: asegura
la integridad del documento agregando una firma digital no visible.
• Marcar como final: establece el
documento como versión definitiva y de solo lectura.
• Ejecutar comprobador de compatibilidad:
se comprueba si se puede utilizar el archivo en versiones anteriores de Office.
- Enviar. Envía una copia del documento a
otras personas.
• Correo electrónico: envía por mail
el archivo abierto de la aplicación.
• Fax de Internet: se envía el
documento como si fuese un fax.
- Publicar. Prepara el documento para su distribución.
Tiene las siguientes opciones:
• Blog: crea una nueva entrada de
blog con el contenido del documento.
• Servidor de administración
documental: se guarda el documento para ser compartido en un servidor de
administración documental.
• Crear área de trabajo del
documento: es muy útil para trabajar de modo compartido con un archivo y
mantener una copia sincronizada.
- Cerrar. Cierra el archivo y la ventana de
este.
- Salir. Se sale de la aplicación preguntándonos si queremos guardar los archivos que se van a cerrar.
Vamos a ver las opciones del botón de Office cambian según la aplicación con la que trabajemos. Si haces clic en Opciones de Word dentro del botón de Office aparecen las opciones de esta aplicación divididas en distintas categorías.
Entre las opciones del menú Mostrar, destaca la posibilidad de mostrar ciertas marcas de formato de las páginas y distintas opciones de impresión.
Finalmente, a través del menú Personalizar se determina qué elementos aparecen en la barra de herramientas de acceso rápido.
Barra de herramientas de acceso rápido
Aparece a la derecha del botón de Office. Se puede personalizar haciendo clic en la flecha que aparece a su derecha. Por defecto, aparecen los botones clásicos y más utilizados de Microsoft Office: Nuevo, Abrir, Guardar, Vista preliminar, etc.
Si queremos añadir más comandos, podemos hacerlo seleccionando la opción Más comandos, aparecerá el cuadro de diálogo, con la opción de Minimizar la cinta de opciones. Además, puede situarse la barra de herramientas en distintas posiciones, encima o debajo de la cinta de opciones.
Cinta de opciones
La cinta de opciones sustituye a los menús y las barras de herramientas principales de Office 2003.
Se halla en todas las aplicaciones de Office 2007 excepto en Outlook, donde solo aparece en las ventanas de redacción y lectura de un mensaje de correo electrónico, una tarea, un contacto o un elemento del calendario.
La distribución de la cinta de opciones es intuitiva y de fácil manejo. Presenta fichas, grupos de comandos dentro de cada ficha y la posibilidad de mostrar un cuadro de diálogo de cada uno de los comandos, destacan Inicio, Insertar, Diseño de página, etc.
Se visualizarán unas u otras dependiendo de la aplicación de Office 2007 con la que estemos trabajando, aunque muchas de ellas son comunes a todas. Igualmente, observamos que, al pasar el ratón sobre cada una de las fichas, estas se remarcan.
También aparecen previsualizaciones de los formatos dados a la fuente de los textos.
Además de las fichas que se ven en la cinta de
opciones cuando se inicia una aplicación, existen fichas que aparecen solo
cuando se necesitan. Estas fichas son las herramientas contextuales y las
fichas de programas.
Barra de estado
Consta de las siguientes partes:
- Barra de
Zoom. Nos permite
establecer el nivel del zoom con el que deseamos ver la zona de trabajo.
- Junto al control deslizante de zoom aparecen botones
que nos muestran distintos modos o vistas del documento.
- Puede ser personalizada. Si hacemos clic con el botón derecho del ratón sobre ella, aparece un menú contextual con todas las posibilidades de personalización.
Estas opciones de la barra de estado varían según la
aplicación de Office con la que estemos trabajando.
Panel de exploración
No aparece en todas las aplicaciones de Office 2007.Solo en: Access y PowerPoint, además de en Outlook.
Al abrir una de estas aplicaciones, este panel de exploración se halla a la izquierda de la pantalla. En el caso de Access, presenta los objetos que integran la base de datos: tablas, consultas, formularios, etc.
En el caso de PowerPoint, el panel de exploración presenta las distintas diapositivas que componen la aplicación.
Como casi todo en Microsoft Office, el panel de exploración puede ser personalizado en función de las necesidades de cada usuario. Solamente con hacer clic con el botón derecho sobre el panel aparece un menú contextual que nos permite optar entre las distintas posibilidades que ahí se muestran.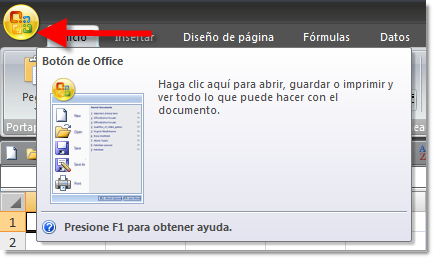

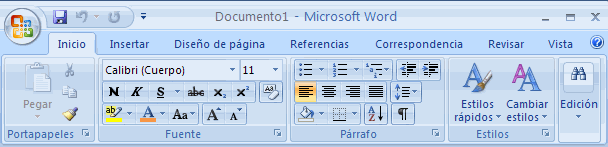

Comentarios
Publicar un comentario